Printing
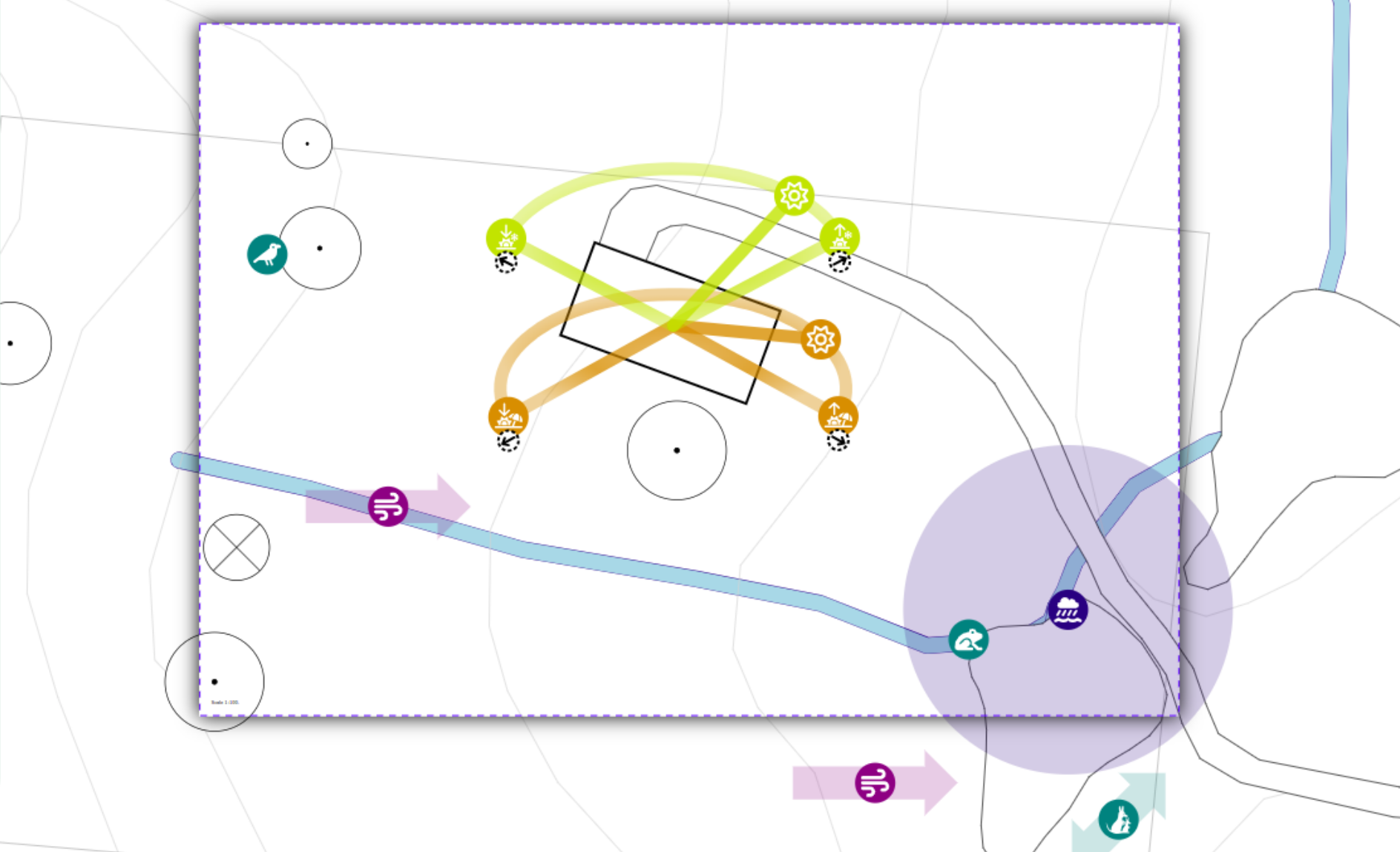
You can export your project to a PDF and print it.
Exporting to PDF
- Go to your project.
- Go to the overlay you want to print - e.g. Base Map.
- Select the Download to Print tool from the tools menu or press the P key.
- Adjust the crop area by dragging the page around the canvas.
- Adjust the page orientation, paper size, and scale in the Sidebar.
- Press the Download as PDF to Print button in the Sidebar.
TIP
You can toggle the visibility of other overlays using the eye icon next to the given overlay - for example, show or hide aerial imagery by clicking at the eye icon next to Ref. Images
You can also adjust the size of the Display Texts using A- and A+ buttons in the top-right corner of the canvas or hide them using the crossed A button.
Printing the PDF
- Open the PDF file.
- Use the print functionality of the program which you used to open the PDF file.
- Make sure the selected Paper Size and Orientation (landscape/portrait) match the one you selected in Permiehub.
- Make sure the Scale is set to 100%.
- Click on the Print button.
Important
When printing the exported PDF, always set the Scale to 100%.
Do not enable features such as "Scale to Fit" or "Fill Entire Paper" as it may shrink the image and result in the scale not being accurate.