Base Map
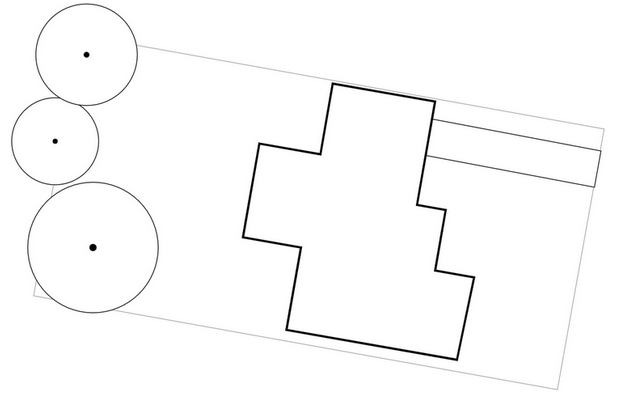
The Base Map is the foundation of your design. It usually includes, but is not limited to your property boundaries, existing structures, existing major trees, water courses, dams and contour lines.
This page explains creating your Base Map in Permiehub.
Base Map Wizard
Base Map Wizard is a tool that automatically imports some of the features of your Base Map.
This is the recommended starting point if you are in one of the supported regions.
If Base Map Wizard is not an option, we recommend uploading a Reference Image.
Base Map Wizard Availability
Features imported by Base Map Wizard may vary depending on region.
Australia
| Feature | Supported Region |
|---|---|
| Property Boundaries | Entire Australia |
| Sun Path | Entire Australia |
| Contours | NSW |
| Water Features | NSW |
| Aerial Imagery | NSW |
Using Base Map Wizard
- Create a new project or open an existing one.
- Select Base Map overlay.
- Select Base Map Wizard from the Tools menu (may already be selected).
- In the right Sidebar, start typing your address in the Address field.
- After typing a partial address, address suggestions will appear.
- Select the desired address.
- Click Request Data.
- After several seconds (depending on the property size), data will be imported to the middle of the screen.
Next, you can upload a more recent reference image or start tracing objects in your Base Map .
Upload a Reference Image
This section explains how to upload your reference image.
EXAMPLE
Your reference image can be - for example, a satellite image or an orthomosaic drone photo.
- Create a new project or open an existing one.
- Go to Ref. Images overlay.
- Select Upload Reference Image from the Tools menu.
- In the right Sidebar, click on the Select Image to Upload button.
- Select an image from your computer and confirm the dialog.
- The image is uploaded to the middle of your canvas.
Next, continue by scaling the image.
Scale a Reference Image
After uploading a reference image, the image must be scaled so you can work with real-world dimensions.
- Go to your project.
- Select Select and Transform tool from the Tools menu.
- Select the reference image to be calibrated.
- Move the two calibration points to two locations between which you know the real distance such as two corners of a shed.
- In the right Sidebar, in the Reference Image Calibration panel, click the pencil icon next to the Distance in Reality.
- Enter the real-world dimensions and confirm by pressing the Apply button.
The image is now scaled correctly.
TIP
If your image is not north-aligned, select it and rotate it by dragging the rotate icon under the image.
Trace objects in your Base Map
This section explains how to create and/or trace objects, such as property boundaries, structures and trees in your Base Map.
Prerequisites:
- You have uploaded and scaled a reference image or it was imported by Base Map Wizard.
Tracing Structures
- Go to your project.
- Go to Base Map overlay.
- Select the Dwelling tool (for the main residence) or the Structure tool (for other supporting structures) from the Tools menu.
Note: You may also use the same approach with other tools such as Paved Area or Decked Area. - Zoom the canvas so the structure you want to trace is visible and click at one of the corners to create the first point.
- Click at the next corner of the structure to draw the first line segment.
- If your structure has 90° angles, hold the Ctrl key while moving your cursor - this helps create right angles.
- Keep clicking at the subsequent corners.
- When done with all corners, click at the starting point to finish drawing the structure.
TIP
Do you know the exact dimensions of the segment you are drawing? While drawing the line, you can move the cursor in the desired direction, enter the dimensions (e.g. type "100" on your keyboard) and confirm using the Enter. This draws a line segment of the given length.
Tracing Property Boundary
- Go to your project.
- Go to Base Map overlay.
- Select the Property Boundary tool from the Tools menu.
- Click on the canvas to create the first point of the boundary.
- Click at another point on the canvas to create a boundary segment; repeat to trace the entire boundary.
- When done with all property boundary segments, click at the starting point to finish drawing the boundary.
Placing Trees
- Go to your project.
- Go to Base Map overlay.
- Select the Evergreen Plant or Deciduous Plant tool from the Tools menu.
- Zoom the canvas so the tree you want to trace is visible.
- Hover over the location where you want to place the tree.
- Adjust the tree size by entering the dimensions, e.g. type
500using the keyboard for 500cm (i.e. 5m) diameter. - Click on the canvas to place the tree.
- Repeat until you add all desired trees.